Mobile App Tips
In this article, you will learn about helpful features in the Quore mobile app.
Automatically Go On Duty
Log In Using Fingerprint/Touch ID/Face ID
Pull Down to Refresh
Update Profile Picture
Bookmark an App
Remain Logged In
Automatically Go On Duty (Android & Apple)
To save time when logging in to the Quore app, you can automatically set yourself to On Duty. This allows you to get notifications about important items in Quore, such as work orders, requests, and more. This feature is available on Android and Apple devices.
You can also choose to be prompted every time you log in. This allows you to choose On Duty or Off Duty.
A third option is to never be prompted. This requires you to manually set your On Duty status in the Profile Overview.
To adjust your login preferences, tap the Profile Overview > My Settings > Login Preferences.
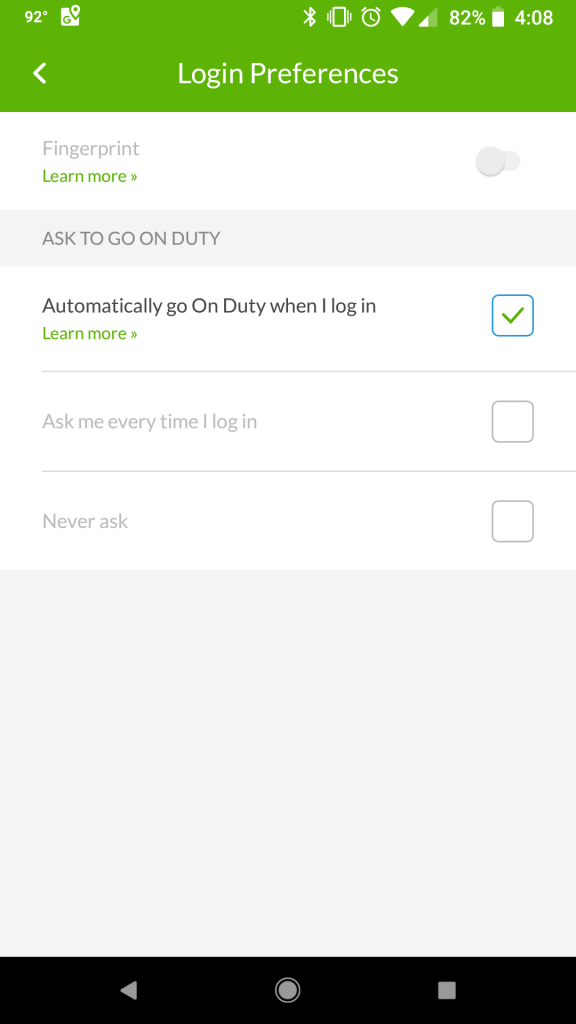
Log In Using Fingerprint (Android) & Touch/Face ID (Apple)
FINGERPRINT (ANDROID ONLY)
If you have a Fingerprint-enabled device:
-
Set up Fingerprint on your device.
-
Enable Fingerprint in the Quore app via My Settings > Login Preferences
-
You will be prompted to register your fingerprint. Once your fingerprint is registered you can use the Fingerprint icon to sign in to Quore without having to enter your password.
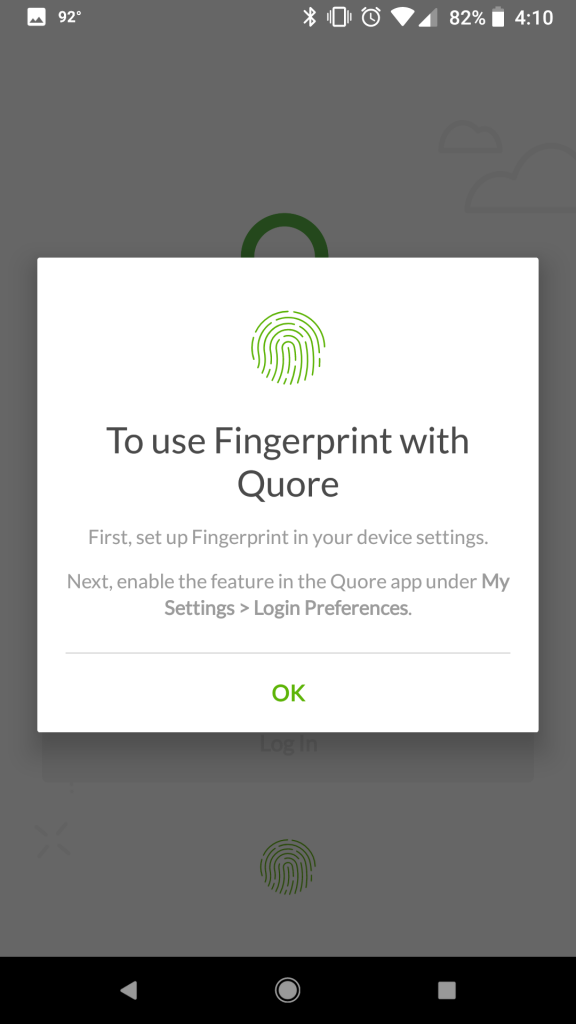
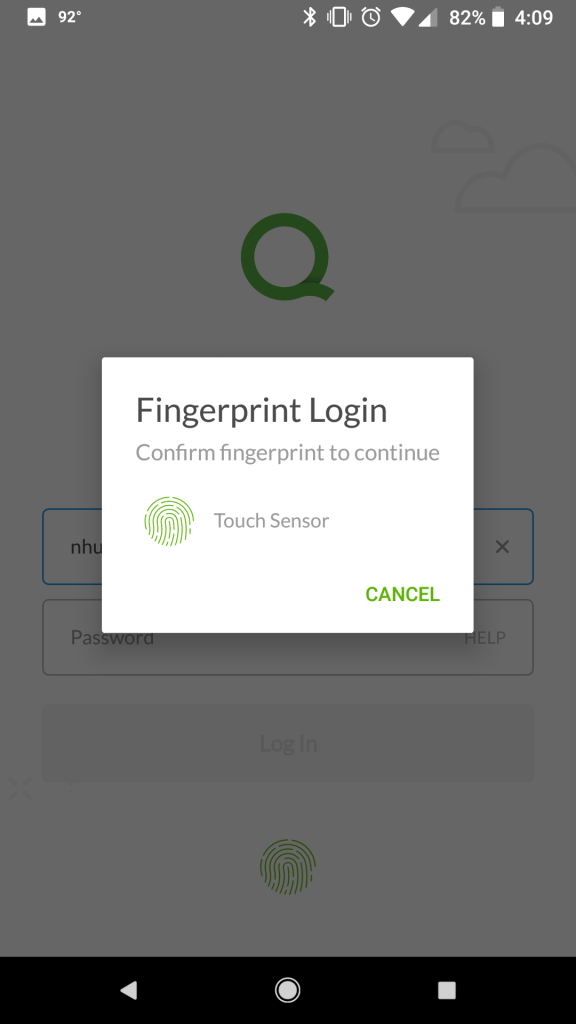
TOUCH ID & FACE ID (APPLE ONLY)
Requirements:
-
To use this feature users most have Quore app version 5.4 or higher.
-
For Touch ID uses must have a iPhone 5s or newer and for Face ID a iPhone X or newer.
-
Only users who set up their devices with Quore as a personal device can enable Touch/Face ID.
Setting Up: When logging in to the updated app for the first time, users will be prompted “Use Touch ID/Face ID for faster, easier access to your Quore account.”
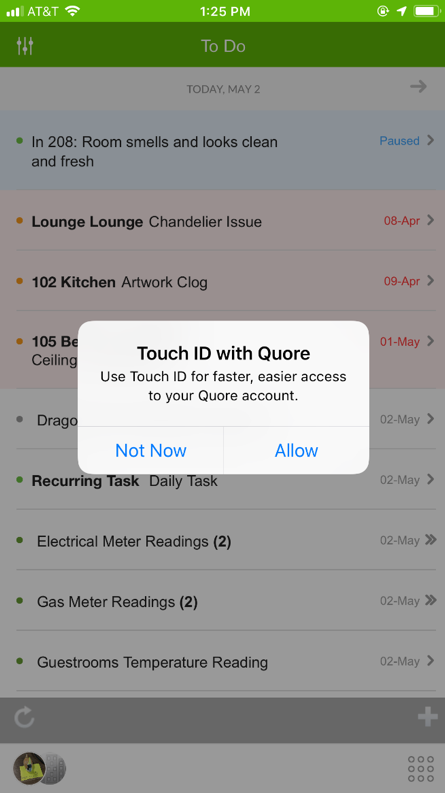
Logging In: Use your fingerprint/face to log in.
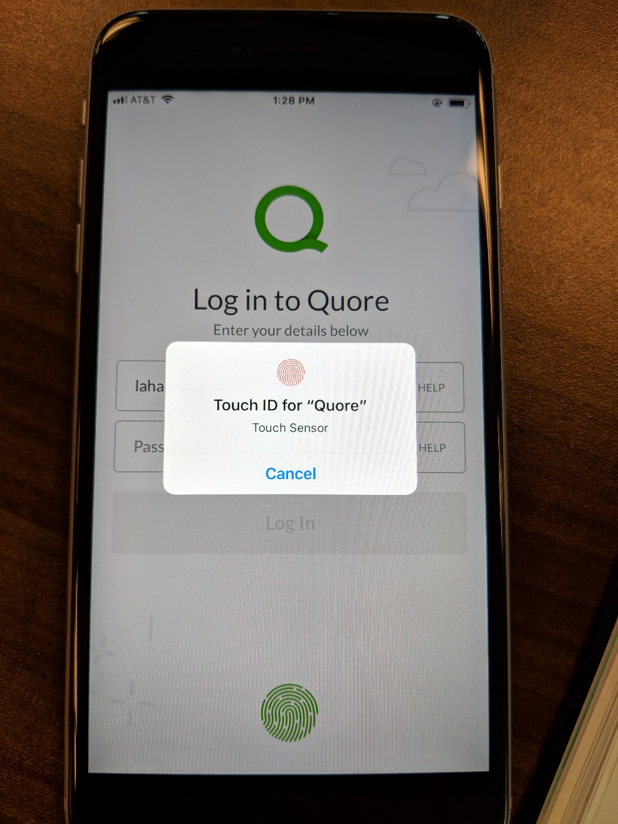
Troubleshooting:
-
If you failed to set up Touch/Face ID, you may see a message “You have not set up Touch ID/Face ID on this device yet.” – If you see this, go to: Settings > Touch ID/Face ID & Passcode > Enter your passcode > Try again.
-
If you have too many failed attempts with Touch/Face ID, you will be prompted to use your Quore ID and password to log in.
-
Go to your device settings if you ever need to disable Touch/Face ID.
-
If you are not being prompted to set up Touch/Face ID either your device is an earlier version than an iPhone 5s or you have set it up as a shared rather than personal. Please contact Quore in this case.
Pull Down to Refresh (Android Only)
Quickly and easily refresh any page in the Quore app by swiping down on your screen!
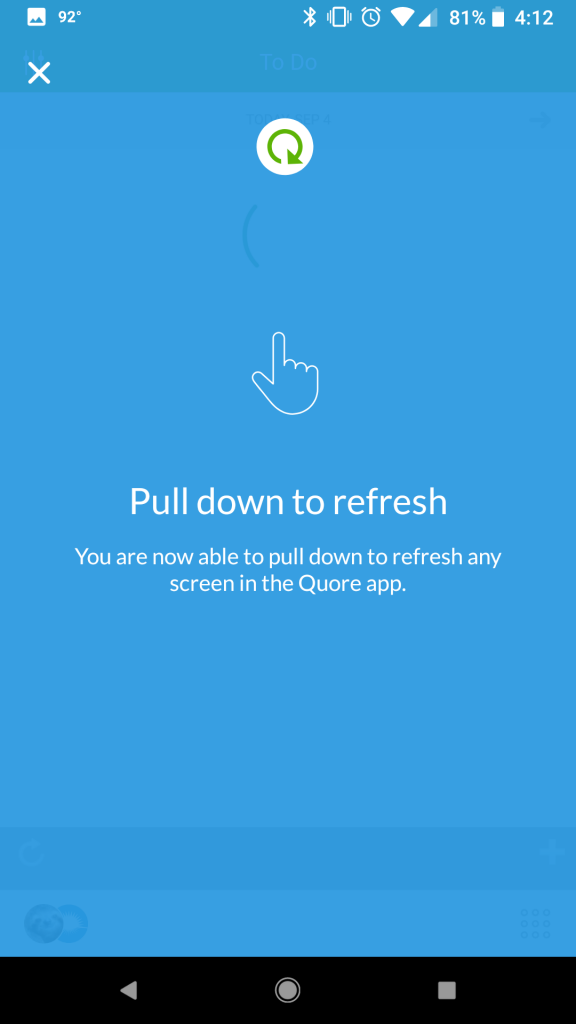
Update Profile Picture (Android & Apple)
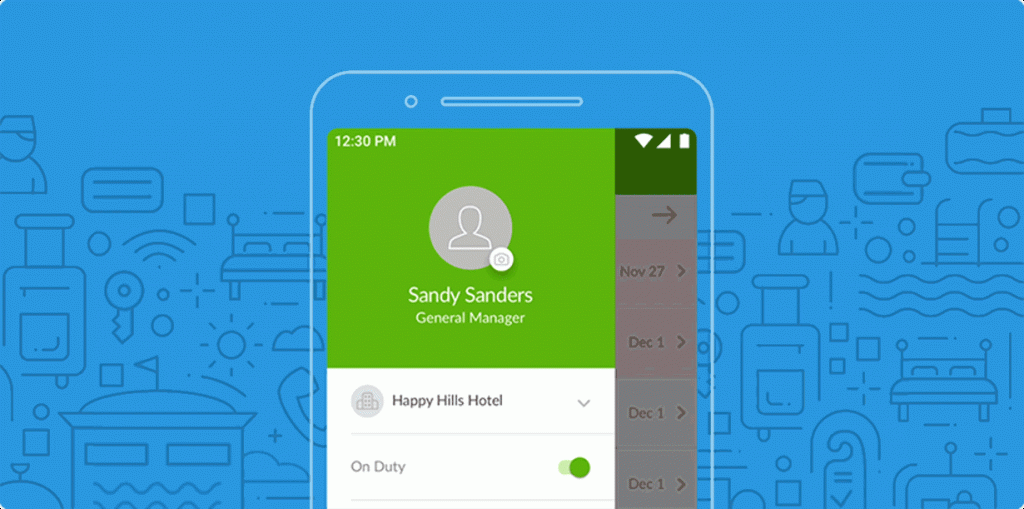
To upload a new profile photo to the Quore mobile app, first tap your existing profile photo in the lower, left-hand corner of the screen.
From there, tap your profile picture again to bring up photo options.
You’ll be able to take a new photo or choose a photo from your gallery. If you select to choose a photo from the gallery, simply select a photo from the photos on your device and tap upload after you’ve adjusted the appearance of the image in the circular frame.
Your new photo will appear as your profile photo across the Quore mobile and desktop applications.
If you select to take a new photo, simply take a new photo in the Quore app.
Then tap upload after you’ve adjusted the appearance of the image in the circular frame.
Your new photo will appear as your profile photo across the Quore mobile and desktop applications.
Bookmark an App (Android Only)
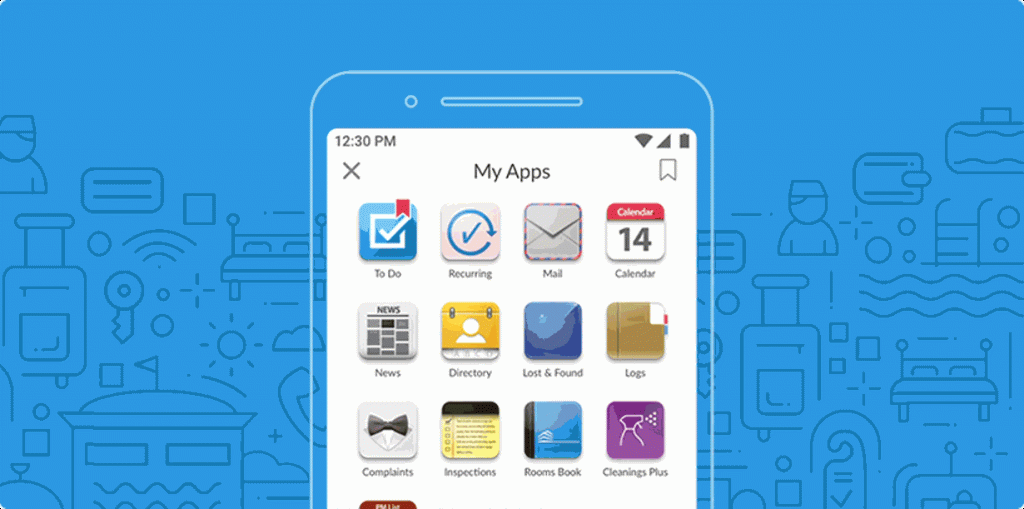
When you bookmark an app, Quore will open directly to your bookmarked app upon log in. To bookmark an app, first tap the App Switcher in the lower, right-hand corner of the screen.
From there, tap the bookmark icon in the upper, right-hand corner of the screen, and select the app you would like to bookmark.
Tap the checkmark in the upper, right-hand corner of your screen to save your bookmark selection.
You can change your bookmarked app at any time by following these instructions and selecting a different app to bookmark.
Remain Logged In (Android & Apple)
You can close the Quore app at any time and remain logged in for up to 8 hours (on personal devices only). Simply close the app on your device, and when you open the app again you can pick up right where you left off.

