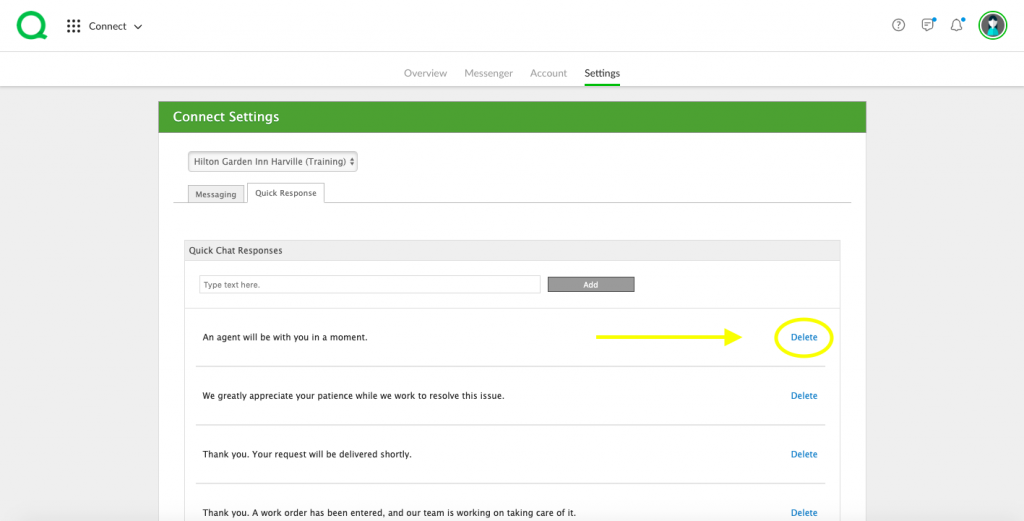In this article, we will show General Managers, Assistant General Managers, and Operations Managers how they can customize their settings to control which automatic messages go out.
Where to Edit Connect Settings
1. Log In on the desktop as a GM, AGM or Ops Manager.
2. Click on the App Switcher, and scroll down and click the Connect app.
3. Click on the Settings page button.
How to Set Messaging Settings in Connect
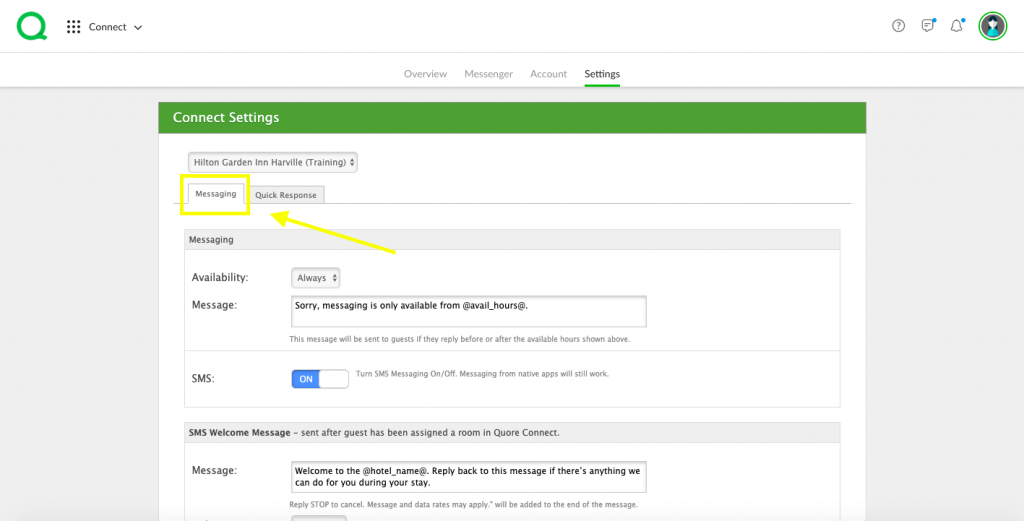
-
Messaging ON/OFF – From this section of the Settings page, you can control when texts can be received. Switch the Availability dropdown to Limited, then select the hours you would like Connect to be available for guests. You can also use the SMS ON/OFF switch to turn off messaging all together.
-
Welcome Message – This box controls what is sent to a guest after they have been assigned to a room. Edit the message or choose a delay time.
-
Delay Message – This is sent to the guest if their message has not been closed/replied to by the staff.
-
Completed Work Order – This is sent to the guest after a staff member completes a work order. Edit the text to customize the message.
-
Completed Request – This is sent to the guest after a staff member completes a request. Edit the text to customize the message.
-
Checkout Survey – This is sent to the guest after the checkout date/time has elapsed in Connect. You can turn the survey off, select a type of survey, delay time, and customize the message.
-
If you make any changes, remember to click the green Save Changes button to ensure no information is lost.
How to Use Quick Responses in Connect
1. Click on the Quick Response tab from the Settings page.
-
Pro Tip: Quick messages appear in the chat modal after clicking the Quick Reply button.
2. To add more prewritten messages that the hotel commonly uses, type them into the text box and click Add.
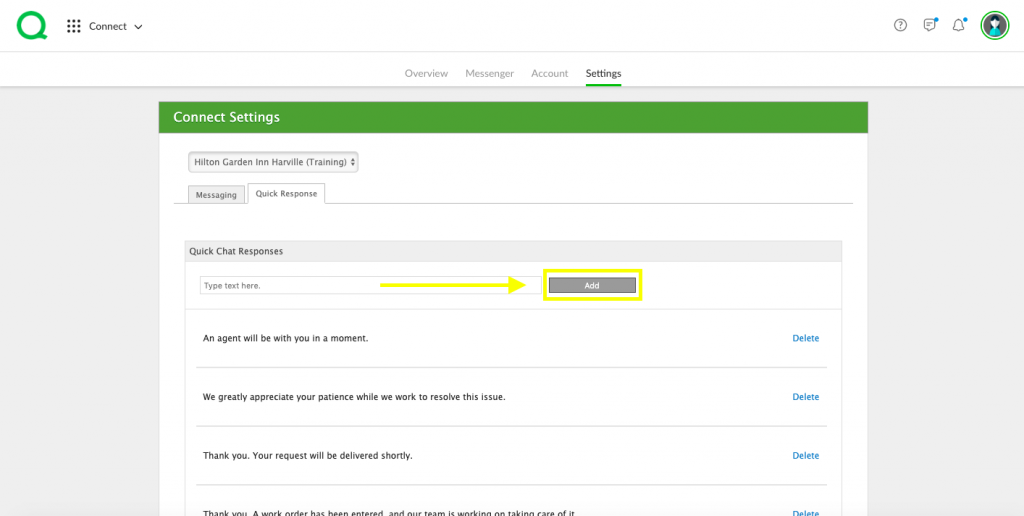
3. Click the Delete link to remove any of the other Quick Responses.